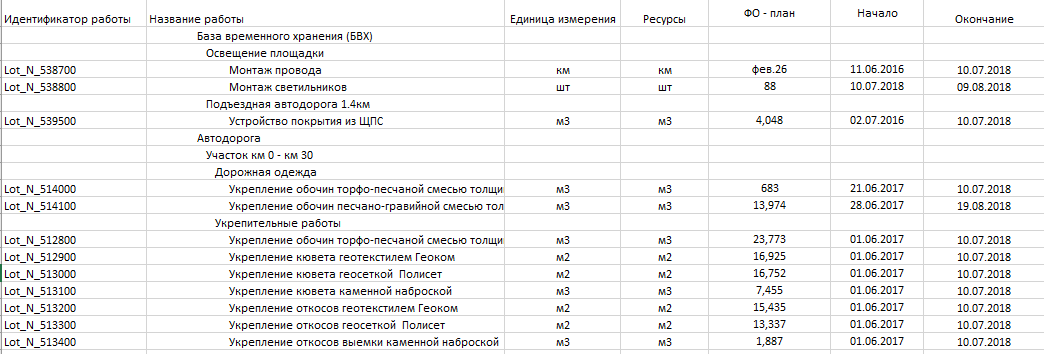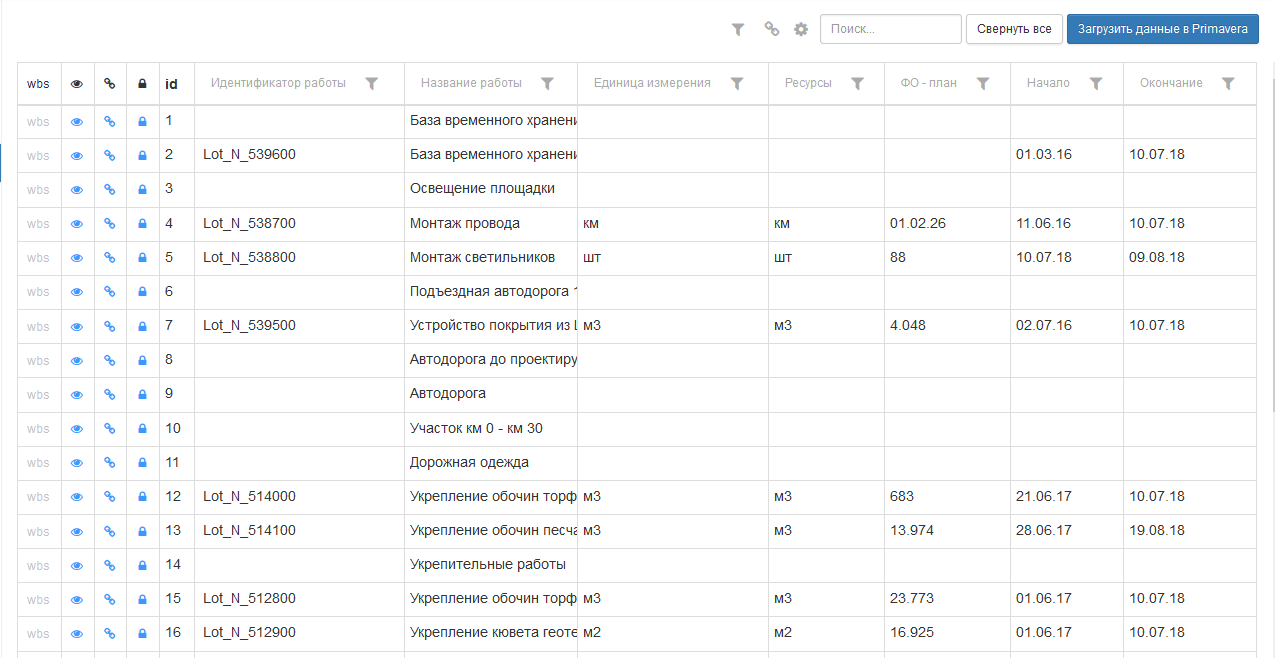Импорт нового графика
Цель: Создать новый проект (график) в Primavera P6 импортом данных из Excel.
- Запустите Toolbox. Необходимо открыть проект, чтобы функция была активна.
- Выберите плагин Excel импорт, вкладку График работ, откроется окно настройки импорта (см. рис.1).
Рис.1
- Выберите проект или уровень EPS для импорта (рис.1 - 1), нажмите левой кнопкой мыши в поле, в списке укажите уровень EPS нового проекта. Плагин отобразит сообщение: Будет создан новый проект.
- Далее установите необходимые настройки проекта. Для этого нажмите Настройки проекта (рис. 1 - 2).
- Откройте вкладку Общие настройки. Выберите тип длительности, тип процента выполнения, календарь, ID, название нового проекта.
- Откройте вкладку Связи работ и выберите типы связей, которые установятся автоматически между работами в одном уровне WBS по датам начала и окончания. Укажите максимальную задержку для связей.
- В область ограниченную пунктиром (рис.1 - 3) переместите файл-ексель (рис.2) или нажмите левой кнопкой мыши в области и укажите файл для импорта.
Рис.2
- Файл успешно загрузился, открылось окно для маппинга (рис.3). В случае, если файл не загружается, проверьте соблюдены ли правила подготовки/заполнения данных исходника-ексель.
Рис.3
- Укажите столбец с идентификаторами работ, выберите опцию id новой работы.
- Укажите столбец с названиями работ и уровнями WBS. Для этого выберите опцию WBS/название работ. Строки с уровнями иерархической структуры работ окрасятся цветами.
Строки уровней WBS определяются по следующей информации:
- Кол-во пустых ячеек в строке больше 50%;
- В строке нет ячеек с датами.
- Загрузите данными единиц измерения в пользовательское поле. Нажмите на опцию польз. поле работы, из открывшегося списка пользовательских полей БД, выберите соответствующее.
- Укажите столбцы с плановыми датами старта и финиша работ, для этого выберите опции старт и финиш последовательно. После обозначения столбцов с датами, нажмите кнопку в верхней части окна “создать связи”, появится новый системный столбец Links. В данном столбце отображены типы связей, которые будут созданы между работами при импорте. Для отключения формирования связей используйте системный столбец управления связями (рис.4).
Рис.4
- Определите столбец с ресурсами (физобъемами), которые будут назначены на новые работы.. Выберите опцию ресурс по названию . (рис. 4).
- Укажите столбец с плановыми значениями физобъемов,используя опцию плановое кол-во ресурса (рис. 4). В предыдущем столбце (п.13) назначения ресурса на каждую работу определены, поэтому в выпадающем списке появится выделенное цветом название и номер столбца с назначениями, которым будут присвоены плановые значения.
- Аналогично предыдущему пункту выберите опцию расценка ресурса в столбце со значениями расценок..
- Все поля исходной таблицы определены. Данные готовы к загрузке.
- Обратите внимание на появившиеся статусы в ячейках, используя фильтры в верхнем правом углу окна, проверьте проблемные данные.
- Для начала процесса импорта нажмите кнопку Загрузить данные в Primavera. При наведении курсора на кнопку Загрузить данные в Primavera появится подсказка с информацией о создаваемых объектах.
- На экране отобразится окно процесса обработки данных, где отображены этапы импорта и возникшие ошибки. Работа плагина завершена, если появилось сообщение “Отлично”.
- Нажмите F5 в Oracle Primavera для обновления данных.